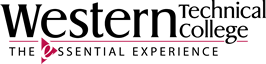Use the Accessibility Checker on Each Page

You have resources available to help, especially with the LibreTexts remixer, but you’re reminded that it has to be accessible. You may not be familiar with accessibility integrations and inquire “What resources are available within LibreTexts to help with accessibility?”
That’s where the LibreTexts Accessibility Checker comes to help! The Accessibility Checker is available to authors while editing or remixing textbooks. Select the tool from within the toolbar to fix issues that it finds.
The LibreTexts libraries are housed within the Nice CXOne platform, a CMS, and uses CKEditor 4 to import or create content. Within the editor, we have made a Davinci Vitruvian man  available as the Accessibility Checker icon. This feature has both automated and manual fixes which authors interact with. Many of the automation features have manual overrides available so author’s have more control of how content is presented.
available as the Accessibility Checker icon. This feature has both automated and manual fixes which authors interact with. Many of the automation features have manual overrides available so author’s have more control of how content is presented.