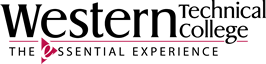Experiencing Accessibility

‘Universal Design is the design and composition of an environment so that it can be accessed, understood and used to the greatest extent possible by all people regardless of their age, size, ability or disability.’ (Centre for Excellence in Universal Design, 2014)
While universal design is a great concept, it can be hard to understand what issues you should be considering if you haven’t experienced accessibility problems for yourself. If you want to familiarize yourself with some of the access problems experienced by certain groups of people, there are simulators available online such as the Chrome Extension - Web Disability Simulator. It tries to simulate how people with disabilities experience the web.