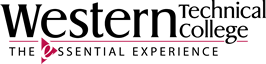Good accessibility does not happen by accident. It is crucial to consider accessibility in the early stages of developing or redesigning documents and course materials so that you can incorporate accessibility evaluations early and throughout the process. The earlier you can identify accessibility problems, the easier and less costly it is to address them.