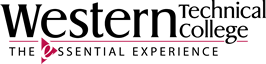The question you are trying to answer needs to be turned into searchable terms and broken down into its key components. You may also find that there are additional qualifiers that you want to add to your searches to make sure that your results and your research are leading you to a meaningful answer to your essential question (the big picture). Make a list of these to use in your search.
Essential Question
"How can I use assessments to improve student learning and engagement in my course(s)?" 
Broad topic: assessments
Additional qualifiers (mix and match): These are examples, not an exhaustive list.
Teacher Reference Center is one of the EBSCO databases (and one of Ellen's favorites for education research). This video walks you through some basic searching using this interface.
Time stamps for specific content in the video:
0:00-0:30 Accessing and getting in
0:30-1:00 Overview of Teacher Reference Center database
1:00-2:00 Search Terms, Basic versus Advanced Search
2:00-2:15 Limits, filters from the Advanced Search page
2:15-3:10 Navigating and scanning results
3:10-4:00 More filters, limiting from the results page
4:00-4:50 Article details page and article abstract
4:50-6:00 Saving, emailing articles, grabbing article citations
6:00-6:50 Saving a permanent link to the article
6:50-7:00 Back to the results page
7:00-7:50 Refining and targeting search
7:50-8:00 Encouragement if you're not finding what you need
8:00-9:30 Additional search and navigation strategies
ERIC is another excellent resource for this kind of education research. The video below demonstrates searching navigating results, and getting full text articles.
Time stamps for specific content in the video:
0:00-1:00 About ERIC and comments about getting full text
1:00-2:00 Basic and Advanced Searching
2:00-5:00 Navigating Results and Using Filters
5:00-6:50 Individual Article page and full text
6:50-8:24 Using the Thesaurus to suggest and find terms

For example: [summative assessment] is much better than [how I know what my students have learned]
For example: [curriculum AND assessment]
For example: [assess*] will return hits for assess, assessment, assessments, assessing, assesses, etc. all in a single search
For example: ["performance-based learning"]

Vary your searches and try out a variety of related search terms. Don't get tunnel vision and unintentionally limit or bias your results.


Please, reach out to me if you get stuck, if you aren't finding what you need, or you just want to talk through your research with someone.
In addition to searching using education databases, it's often a good idea to do some quick searching on the open web just to get a sense of what's there. This will retrieve results that are intended for consumption by the general public (as opposed to exclusively academics).
Additionally, Google searching is familiar and may feel more comfortable than searching in library databases. The downside is that there will be much more irrelevant, unvetted content that gets retrieved. There is also a lot of content stuck behind paywalls, which can be frustrating.
Here are a few reminders and tips for searching effectively and efficiently: